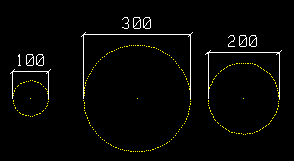Construction Circle Edit window
- General Overview
- Tips and Tricks
- Related Tools
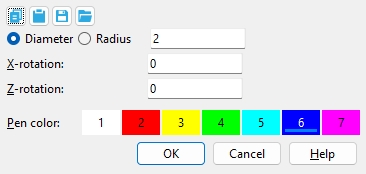
![]() Copy, Paste, Save, Load buttons:
Copy, Paste, Save, Load buttons:
Diameter or Radius: Select the option you want to use to define the size of the construction circle, then enter the desired distance (in the primary dimension Units or other units).
|
X rotation: The positive or negative number (90 to -90) of degrees of X-axis rotation that you want to rotate the construction circle in order to create an ellipse. Rotation is around the X screen axis.
| all construction circles are the same diameter | |||

X rot = 0 Z = 0 |

X rot = 22.5 Z = 0 |

X rot = 45 Z = 0 |

X rot = 67.5 Z = 0 |
0 (zero) makes the construction circle perfectly round. Increasing magnitudes up to +/- 90 degrees give you an elliptical construction circle that is increasingly narrow.
Z rotation: The positive or negative number (90 to -90) of degrees of Z axis rotation that the ellipse is to be rotated. Rotation is around the Z screen axis, which runs perpendicular to your computer screen, straight through the center of the elliptical construction circle.
| all construction circles are the same diameter | |||

X rot = 0 Z = 0 |

X rot = 22.5 Z = 0 |

X rot = 45 Z = 0 |

X rot = 67.5 Z = 0 |

X rot = 0 Z = 22.5 |

X rot = 22.5 Z = 22.5 |

X rot = 45 Z = 22.5 |

X rot = 67.5 Z = 22.5 |

X rot = 0 Z = 45 |

X rot = 22.5 Z = 45 |

X rot = 45 Z = 45 |

X rot = 67.5 Z = 45 |
0 (zero) results in no Z rotation. A positive number of degrees rotates the ellipse clockwise. A negative (-) number of degrees rotates the ellipse counterclockwise.
Note: Z rotation applies only to an elliptical construction circle. To get an ellipse, enter a value other than 0 to X rotation.
Pen color: White or Red or Yellow or Green or Cyan or Blue or Magenta. Press the button for the display color that you want to apply to the construction circle(s). No button is pressed if you are editing multiple construction circles that have different colors.
|
|
OK (or the Esc key) closes this window and completes the add or edit operation that was used to open it.
Cancel (or the Esc key) closes this window without saving any of the changes you have made.
Tip: If you double-click a construction circle just to review it and don't want to set the defaults for to-be-added construction circles, the best way to close this window is to press Cancel.
- Construction Circle Add
- Construction Circle Edit
- Construction Circle Edit All
- Construction Circle Erase
- Construction Circle Erase All
- Exact point (the center of a construction circle)
- Construction lines (similar graphic entities)
- Preselection modes & in-tool selection modes
- Selection filter